a. 調整視訊畫面大小 ( capPreviewScale )
b. 取得視訊裝置驅動程式的效能 ( capDriverGetCaps )
c. 視訊參數對話盒 ( Video Dialog Box )
(1) 視訊來源對話盒 ( capDlgVideoSource )
(2) 視訊格式對話盒 ( capDlgVideoFormat )
(3) 視訊顯示對話盒 ( capDlgVideoDisplay )
(4) 視訊壓縮對話盒 ( capDlgVideoCompression )
2. 範例程式 Webcam Programming (1) 分成 3 個部分:
part A - 取得視訊裝置驅動程式的相關資訊
part B - 將網路攝影機所擷取到的畫面放到視訊擷取視窗顯示出來
part C - 更改視訊擷取視窗的大小
本週我們將介紹 Part C 的部分:
part C - 更改視訊擷取視窗的大小
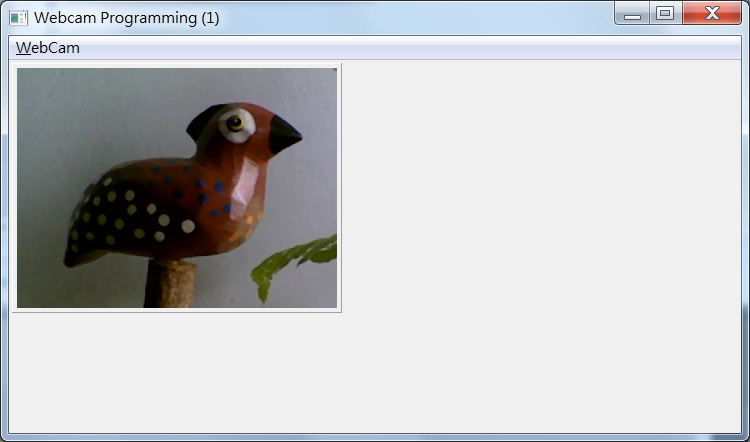
圖 1-B-7
上圖是範例程式 Webcam Programming (1) Part B 的執行結果, 視訊結取視窗動態地顯示了網路攝影機所拍攝的畫面。
上週課程結束前, 我們讓同學思考一個問題, 就是將的視訊擷取視窗的大小改成 640*480, pnlCaptureWindow 的 width 改成 650, Height 改成 490, 執行後的畫面如下圖。

圖 1-C-1
你知道發生什麼事嗎?
提示: 比較圖 1-B-7 與圖 1-C-1 兩張圖片的拍攝內容!
比較兩張圖片的內容後, 發現圖 1-B-7 的內容為圖 1-C-1 內容的左上角 1/4 的圖片內容。
因此, 攝影機所拍攝的畫面大小如果比所建立的視訊擷取視窗還要大, 就會只有顯示左上角的部分, 並不會完整顯示所拍攝的畫面內容。

圖 1-C-2
圖 1-C-2 是網路攝影機與所拍攝物品的位置圖, 從攝影機所瞄準的角度觀察, 木雕鳥確實不是攝影機所瞄準的, 圖 1-B-7 畫面所呈現的, 木雕鳥位於畫面的正中央其實是只顯示左上角 1/4 所呈現的錯覺。
VFW 提供了一個函式 capPreviewScale , 可以解決攝影機畫面大小與視訊擷取視窗大小不相同的問題。除此, 搭配 Win32 API 的 MoveWindow 函式來調整視訊擷取視窗的大小, 就可以依照需求隨時調整視訊擷取視窗的大小, 畫面也會依照視窗大小隨著縮放, 而不會只顯示部分拍攝畫面。
首先, 在 Webcam 功能表中新增 Preview Scale 的功能, 然後新增 On 與 Off 兩個子功能, 如下圖。

圖 1-C-3
Preview Scale | On 與 Preview Scale | Off 的事件處理程序請參閱範例程式 Webcam Programming (1), 執行 Preview Scale | On 之後, 網路攝影機所拍攝的畫面就會隨著視訊擷取視窗大小的變化而調整。
接著, 在 WebCam 功能表的 Capture Window 子功能中新增一個 Size 子功能, 然後在 Size 子功能之下, 再進一步建立新一層子功能, 分別是 320 * 240 與 640 * 480, 如下圖。

圖 1-C-4
同樣地, 請參閱 Webcam Programming (1) 中, 兩個子功能 Webcam | Capture Window | Size | 320 * 240 與 Webcam | Capture Window | Size | 640 * 480 的事件處理程序。下圖是執行 Preview Scale | On 之後, 接著再更改視訊擷取視窗的大小為 320 * 240, 我們可以看到不但視訊擷取視窗變小了, 畫面中的內容也跟著縮小了, 不再像圖 1-B-7 般, 只有左上角的畫面了。

圖 1-C-5
3. 範例程式 Webcam Programming (2)
範例程式 Webcam Programming (2) 所設定的學習目標是了解視訊裝置驅動程式所提供的功能與掌握視訊擷取視窗的狀態。分成 3 個部分:
part A - 取得視訊裝置驅動程式的效能
part B - 開啟各種視訊參數對話盒
part C - 取得視訊擷取視窗狀態
part A - 取得視訊裝置驅動程式的效能
由於範例程式 Webcam Programming (2) 需要顯示較多的資訊, 因此, 我們修改畫面的顯示方式, 從 Tool palette 中的 win32 分群中, 找到 TPageControl 類別, 新增一個 PageControl 元件到 Form1 之中。PageControl 元件的 Property Name 設定為 pcWebcam; Property Height 設定為 540; Property Width 設定為 730。接著, 在點選 PageControl pcWebcam 元件之後, 用滑鼠右鍵依序新增兩個 pages。第 1 個 page 的 Property Name 設定為 tsCaptureWindow, Property Caption 設定為 Capture Window; 第 2 個 page 的 Property Name 設定為 tsInformation, Property Caption 設定為 Information。
完成上述的設定之後, 就可以開始將各種元件放置到各個分頁之中。首先, 我們將原先放置於 Form1 之中的 pnlCaptureWindow 移到 tsCaptureWindow 分頁之中 (利用 Ctrl+X, Ctrl+V 就可以移入), 如圖 2-A-1。圖 2-A-1 中的 pnlCaptureWindow 的 Property Color 我們已經更改為淡綠色, 讓同學容易分辨。
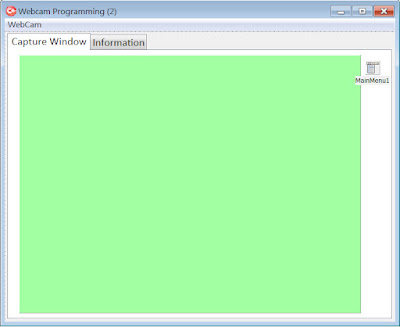
圖 2-A-1
然後將 lblDriverDescription, lblCapDriverName, lblCapDriverVer 等 3 個 Labels 移到 tsCaptureWindow 分頁之中。最後, 再新增 7 個 Labels 作為顯示驅動程式效能之用, 如圖 2-A-2。

圖 2-A-2
接著, 在 MainMenu1 產生第二列功能表 Dialog, 一共有 4 個功能(MenuItem), 做為分別開啟 Video Source、Video Format、Video Display、Video Compression 等 4 個對話盒(dialog) 之用, 如圖 2-A-3。

圖 2-A-3
透過 capDriverGetCaps 函式可以掌握是訊裝置的效能為何? 驅動程式提供了什麼對話盒供使用者調整視訊裝置? 在 vfh.h 之中, 宣告了 tagCapDriverCaps 結構資料型態, 因此, 我們可以在公共變數宣告的區域中, 宣告一個 tagCapDriverCaps 資料型態的變數, 做為驅動程式傳遞訊息給我們的橋樑。當程式成功地呼叫了 capDriverGetCaps 函式後, 所宣告的結構變數中, 就會被存放著代表驅動程式效能的各種參數值了。
我們在 WebCam | Driver 功能列中新增一個 Capabilities 子功能, 如圖 2-A-4, 其對應的事件處理程序請參閱 Webcam Programming(2) 的 part A 部分。

圖 2-A-4
圖 2-A-5 為 Webcam | Driver | Capabilities 功能執行後的顯示內容, 我們發現此攝影裝置的驅動程式並沒有提供 Video Display Dialog。

圖 2-A-5
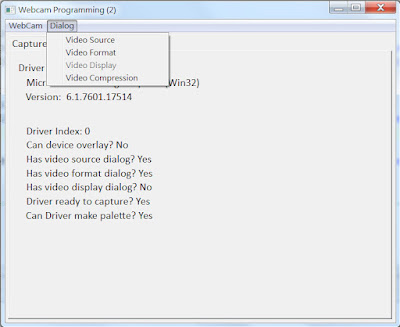
圖 2-A-6
沒有留言:
張貼留言